Final Cut Pro X Keyboard Shortcuts: An Overview
Final Cut Pro X boasts around 331 shortcuts, essential for efficient video editing. Mastering these key combinations empowers users, refining their editing process. These shortcuts save time and streamline your workflow, aiding overall project completion.
Final Cut Pro X, a powerful video production software by Apple, integrates high-performance editing with native support for diverse video formats. Mastering its shortcuts elevates the editing experience, boosting speed and efficiency. Familiarizing yourself with these key commands is the cornerstone of proficient FCPX usage, empowering you to navigate the interface, import media, and execute edits seamlessly.
These shortcuts aren’t just about saving time; they’re about refining your entire editing process; Even basic shortcuts like Command/Control C (copy) and Command/Control V (paste) become incredibly valuable within FCPX. Learning and utilizing these shortcuts will significantly accelerate your workflow and enhance creative control within FCPX.

Finding and Downloading FCPX Shortcut PDFs
To download a PDF cheat sheet for Final Cut Pro X shortcuts, explore the options below. Click the ‘Download PDF’ button or right-click and select ‘Save as’ to obtain the file.
Official Apple Resources for Shortcuts
Apple provides official resources to help users learn and utilize Final Cut Pro X keyboard shortcuts. The Command Editor within Final Cut Pro X allows users to search for and view available shortcuts. This tool enables users to efficiently discover shortcuts for various functions, improving their editing speed and workflow.
Apple’s documentation often includes comprehensive lists of shortcuts organized by category. These resources are invaluable for both beginners and experienced editors looking to optimize their editing process. Furthermore, exploring Apple’s support website can offer additional guidance and tutorials on effectively using keyboard shortcuts within Final Cut Pro X. These resources can be a great asset!
Third-Party Cheat Sheets and PDFs
Numerous third-party resources offer Final Cut Pro X keyboard shortcut cheat sheets and PDFs. These resources provide a convenient way to quickly reference essential shortcuts. Many websites and online communities compile these cheat sheets, often categorizing shortcuts for easy navigation.
These third-party resources can be incredibly helpful for editors of all skill levels. They often present shortcuts in a visually appealing and easily digestible format. Users can download and print these PDFs for quick reference during editing sessions. However, it’s important to verify the accuracy and relevance of these resources, as Final Cut Pro X updates may introduce changes to shortcut assignments. Always double-check the information provided!
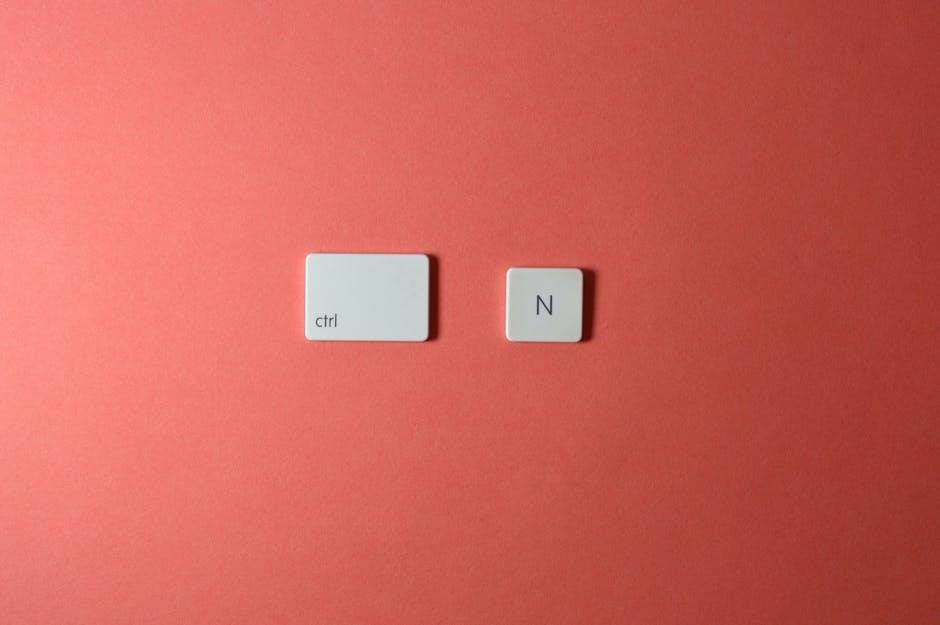
Essential FCPX Keyboard Shortcuts for Editing
Mastering Final Cut Pro X starts with familiarity with its keyboard shortcuts. These save time and empower your editing process. Let’s get started with the basics for any project.
Basic Editing Shortcuts (Cut, Copy, Paste)
Most users are familiar with universal shortcuts like Copy (Command/Control + C) and Paste (Command/Control + V), but Final Cut Pro X utilizes these alongside Cut (Command/Control + X). These shortcuts are the foundation for efficiently arranging and manipulating clips within your timeline, saving significant time compared to using the Edit menu. Mastering these basic commands allows for quick duplication, removal, and rearrangement of video and audio segments. These are the most basic and popular functions for all video editors to know. They are very useful for beginners to learn and use. Copy and pasting clips can be a very essential part of some video editing. Cutting clips can be a very helpful tool to get rid of unwanted clips.
Navigation and Playback Shortcuts (J, K, L)
The J, K, and L keys are essential for navigating and controlling playback within Final Cut Pro X. “L” plays the video forward. Pressing “L” repeatedly increases the playback speed. “J” rewinds the video, and repeatedly pressing “J” increases the rewind speed. “K” pauses the playback. These keys provide precise control over reviewing footage. These keys allow editors to quickly jump to specific points in the timeline. Using these shortcuts allows for a faster workflow when reviewing and editing video projects. They’re intuitive and quickly become second nature, improving editing speed and efficiency. The transport controls can be really helpful when navigating the timeline. These are popular functions for video editors to use.
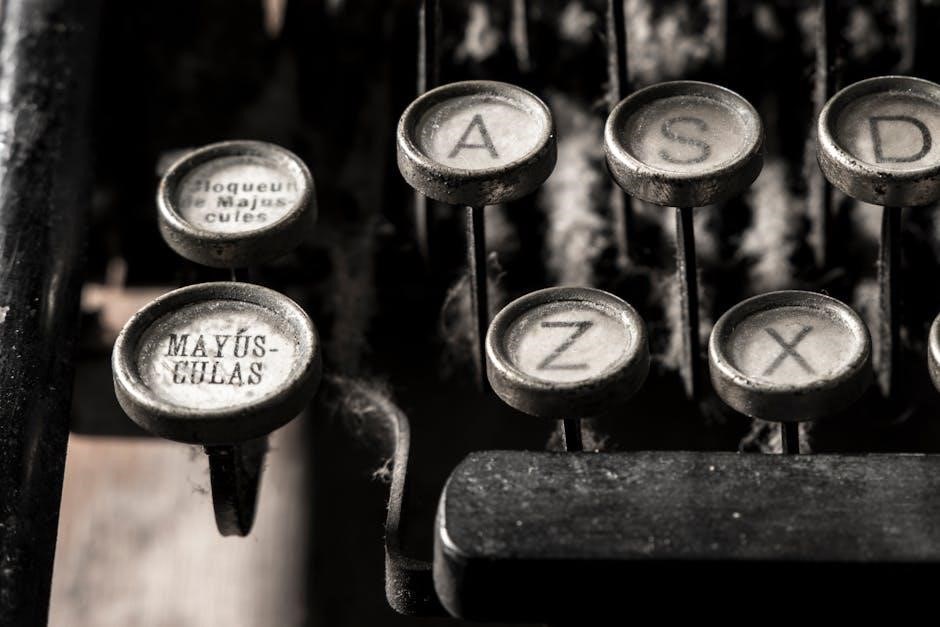
Customizing Keyboard Shortcuts in FCPX
Final Cut Pro X allows users to customize keyboard shortcuts. This customization helps create a personalized and efficient editing experience. Access the Command Editor to reassign or create new shortcuts.
Accessing the Command Editor
To begin customizing your keyboard shortcuts in Final Cut Pro X, you’ll need to access the Command Editor. This is where you can view, search for, and modify the existing shortcuts. You can find the Command Editor within Final Cut Pro X’s menu system. Navigate to the Final Cut Pro X menu in the top menu bar. Look for “Commands” or “Customize.” Selecting this option will open the Command Editor window. Once open, you can either scroll through the list of commands or use the search bar at the bottom of the Command Editor to find a specific command you want to modify. This will help you tailor the software to match the way you like to edit.
Assigning New Shortcuts
Once you’ve accessed the Command Editor and located the specific command you wish to alter, assigning a new shortcut is a straightforward process. Click on the command within the Command Editor window to select it. The right side of the window shows the current keyboard shortcut for the selected command. Press the new key combination you want to assign to that command. If the key combination is already in use, FCPX will alert you. Choose a unique and memorable key combination for optimal workflow. Confirm your choice, saving the customized shortcut. Test the new shortcut in your timeline. This allows for a personalized editing experience, optimized for individual efficiency.

Advanced FCPX Shortcuts
Beyond basic functions, FCPX offers advanced shortcuts. These shortcuts include specific tool selection and timeline navigation. Mastering these shortcuts allows for more efficient and precise editing. They cater to specific needs within your workflow.
Shortcuts for Specific Tools
Final Cut Pro X provides a range of shortcuts to quickly access specific tools. Instead of navigating menus, you can instantly select the blade tool, zoom tool, or hand tool with a single keystroke. These tool-specific shortcuts significantly speed up the editing process. Mastering these shortcuts requires practice, but the time saved is invaluable. Familiarizing yourself with shortcuts for tools like the selection tool (A), blade tool (B), and hand tool (H) can drastically improve your workflow. By using these shortcuts, editors spend less time searching for tools and more time focusing on creative decisions. This efficiency is crucial for meeting deadlines and maintaining a productive editing environment. These shortcuts contribute to a more streamlined and intuitive editing experience, especially when working on complex projects. These shortcuts are also customizable within FCPX.
Shortcuts for Timeline Navigation
Efficient timeline navigation is crucial for video editing in Final Cut Pro X, and keyboard shortcuts are key. Shortcuts like J, K, and L control playback, allowing you to rewind, stop, and play your footage quickly. Zooming in and out of the timeline is simplified with shortcuts like Command + and Command -, providing detailed or broader views. Using the arrow keys, you can move frame by frame or jump between edit points. These shortcuts minimize mouse interaction, accelerating the editing process. Utilizing shortcuts for marking in and out points enables precise selection. Mastering these timeline navigation shortcuts significantly improves your workflow. Fast navigation allows for swift identification of areas needing adjustment. This efficiency is vital for projects with tight deadlines. These shortcuts help maintain focus on creative aspects instead of tedious navigation tasks. Consistent use of shortcuts makes editing more intuitive. This is useful for both novice and experienced editors.
Benefits of Using Keyboard Shortcuts
Keyboard shortcuts in Final Cut Pro X increase editing speed, streamline workflows, and empower efficiency. Mastering shortcuts saves time and allows editors to focus on creative elements, improving productivity.
Increased Editing Speed and Efficiency
Utilizing keyboard shortcuts in Final Cut Pro X significantly boosts editing speed and overall efficiency. By minimizing reliance on mouse clicks and menu navigation, editors can perform actions much faster, saving valuable time. Frequent tasks like cutting, copying, and pasting become almost instantaneous, leading to a smoother and more productive editing experience.
Mastering these shortcuts allows for quicker navigation through the timeline, precise adjustments, and rapid application of effects. This increased speed translates directly to more projects completed in less time, making it an invaluable asset for any video editor. Moreover, the reduced physical strain from repetitive mouse movements can contribute to a more comfortable and sustainable workflow.
Streamlined Workflow
Keyboard shortcuts in Final Cut Pro X contribute to a streamlined workflow by allowing editors to maintain focus on the creative process rather than getting bogged down in technical operations. By memorizing and utilizing shortcuts, editors can create a seamless and intuitive editing experience, minimizing interruptions and maximizing their creative flow.
A streamlined workflow not only increases efficiency but also reduces the cognitive load on the editor, allowing them to concentrate on making artistic decisions and refining their storytelling. Common tasks become second nature, allowing for a smoother, less disjointed creative process. This intuitive approach helps editors stay in the zone and produce higher-quality work.